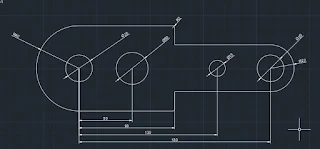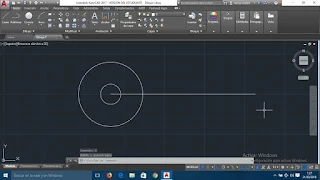viernes, 8 de junio de 2018
domingo, 25 de marzo de 2018
Comando círculo Autocad.
Etiquetas:
2D,
3D,
Definición de diseño grafico,
educación,
Facil,
formacion,
normalización,
opinion,
videos,
videosclases
viernes, 23 de marzo de 2018
Soporte Basculante 3D
Soporte Basculante 3D.
Esta nueva entrada es una ampliación de la pieza que hemos
realizado con anterioridad, el soporte basculante.
En esta segunda entrada vamos a diseñar la pieza en tres
dimensiones, para ello detallaremos los pasos necesarios para su realización.
Tenemos que decir que para cada uno de los pasos partiremos
de las cotas que tenemos representadas en el archivo de Cad.
Partiendo de esa plantilla, seguiremos con los siguientes
pasos que se detallan a continuación, describiendo que comando se usa en cada
caso y las distintas posibilidades de las que se dispone.
En un primer paso vamos a utilizar el comando “extrusión”,
para con ello determinar el espesor que queremos que tenga nuestra pieza.
Para ello pulsamos el comando existente en la barra de
herramientas, nos pregunta que seleccionemos el objeto a modificar y
posteriormente nos dice que le expresemos la cantidad que deseamos que tenga
dicha pieza, obteniendo el siguiente resultado.
Una vez realizada esta parte, pasaremos a la evolución de
los agujeros centrales de la pieza, para ello, repetiremos los pasos anteriores
y así determinamos la posición de dichos orificios.
Una vez realizados dichos pasos tenemos que hacer que esos
orificios sean efectivos, ya que en este momento se encuentran introducidos en
el bloque de la pieza.
Para ello utilizaremos el comando “diferencia”, que se
encuentra ubicado en la barra de herramientas en esta posición.
Para la ejecución de dicho comando la secuencia a utilizar
es la siguiente, en primer lugar se ejecuta el comando, posteriormente se ha de
seleccionar el elemento que quiere ser perforado y posteriormente los elementos
perforadores, obteniendo los orificios en las posiciones marcada en el modelo.
Quiero dar las gracias a mis lectores y si queréis recibir las notificaciones de la subida de material al Blog y al Canal de YouTube podéis suscribirse y colaborar para ir creciendo.
Gracias a todos por vuestra colaboración.
miércoles, 21 de marzo de 2018
Diseño Basculante
Diseño Basculante.
Buenas amigos, en el día de hoy vamos a realizar una nueva
entrada en nuestro blog, vamos a representar una pequeña pieza, un basculante o
soporte, para ello vamos a describir cada uno de los pasos que vamos a dar para
realizar su diseño, todo ello ira acompañado de las distintas imágenes que representarán
los pasos de debemos de ir dando para realizar su composición.
Para una primera parte, vamos a partir del diseño en dos
dimensiones, tomando cada una de sus medidas, representando y plasmándolo en el
dibujo, todo ello acompañado de los comandos utilizados y de su correspondiente
reportaje gráfico.
La pieza en cuestión es la siguiente:
Teniendo unas cotas para su realización que son las que
detallamos:
El comienzo de la pieza se puede realizar por distintos
caminos, todos ellos tienen la misma finalidad, que es la pieza en cuestión.
En mi caso, vamos a comenzar la pieza por el círculo
exterior de radio 40, y a partir de esa cota realizar la pieza.
Para ello introducimos el comando “círculo”, “c” o aplicado
sobre la botonera de la que dispone nuestro programa.
En este caso, tengo predeterminado que cuando ejecutamos el
comando circulo, al introducir la cantidad numérica quede determinado como el
radio del círculo que vamos a representar.
Tenemos que decir, que esta opción se puede modificar
realizando los siguientes pasos:
- En primer lugar ejecutamos el comando.
- Seguimos con las indicaciones que nos dice el comando y seleccionamos el punto donde queremos que esté el centro de nuestro círculo.
- Una vez seleccionado, la siguiente opción que nos muestra el programa es que seleccionemos el radio y entre paréntesis no indica la palabra diámetro con la “D” en otro color, eso significa que si en lugar de introducir el valor numérico introducimos la letra “D”, el valor que introduzcamos posteriormente será el diámetro de nuestro círculo.
Una vez realizado el círculo exterior, también realizamos en
círculo interior, con el mismo centro pero con un diámetro de 25 unidades.
Una vez realizado la primera parte de nuestro dibujo,
realizaremos una línea con la distancia que separa los dos centros de nuestros círculos,
quedando como sigue, representado en el siguiente grafico.
En este caso también vamos a repetir los mismos pasos que en
el primer apartado ya que esta parte también está compuesta por dos círculos concéntricos.
Una vez finalizados los extremos de nuestro dibujo,
pasaremos a representar la parte interior.
Para la representación de las líneas rectas, vamos a optar
por partir la línea desde el cuadrante superior. Para realizar esta opción,
ejecutaremos el comando línea, y posteriormente seleccionaremos el cuadrante
que queramos dibujar, inferior y superior según nuestro diseño.
Una vez realizado el interior se procede a terminar lo que
es la pieza en dos dimensiones.
Como detalle a tener en cuenta, el redondeo de la esquina se
realizará con el comando “empalme” realizando la siguiente secuencia:
- Se ejecuta el comando empalme (figura siguiente).
- Se debe seleccionar “Ra” para introducir el radio de curvatura que queremos, este paso es muy importante ya que si no lo hacemos el radio será cero y no realizaría la acción que queremos y nos emitirá un fallo.
- Se seleccionan las dos aristas próximas y el programa ya realiza la acción.
Ya realizado todos los pasos tenemos realizada nuestra
pieza.
Desde aquí quiero agradecer a mis lectores todo su apoyo y agradecería
la suscripción tanto al Blog como al canal de Youtube.
- Canal de Youtube. Suscribirse para poder llegar a los 1000 compañeros.

Un saludo Amigos.
Suscribirse a:
Entradas (Atom)